PCを変更します。BricsCAD、オプション製品の入れ替え(ライセンスの移行)はどのようにしたらいいですか?
BricsCAD のライセンスを別の PC へ移し替える場合、製品版ご利用開始時にアクティベーションを実行されておりますので、その解除が必要になります。
【BricsCAD インストーラの入手方法】
PC移行を行う場合、移行したいBricsCADのインストーラが必要となります。
お手元にインストーラがない場合は、下記Bricsysサイトからダウンロードをお願いいたします。
・Bricsysサイト(ログインが必要となります)
BricsCAD ダウンロードページ
BricsCAD Communicator ダウンロードページ
※1:移行するBricsCADと同じバージョンのインストーラをダウンロードしてください。
最新版以外のインストーラは[古いリリースをみる]からダウンロードできます。
※2:体験版と製品版のインストーラに違いはございません。
製品版ライセンスでアクティベートすることで製品版として起動します。
【現在製品がインストールされている移行元PCでの操作】
【移行先となる新しいPCでの操作】
[補足]:プロファイルの移行について
BricsCADの設定環境はプロファイルに保存されます。
移行先のPCでも同じ設定を使用したい場合は、以下の流れでプロファイルを書き出して移行先のBricsCADで読み込んでください。
【BricsCAD インストーラの入手方法】
PC移行を行う場合、移行したいBricsCADのインストーラが必要となります。
お手元にインストーラがない場合は、下記Bricsysサイトからダウンロードをお願いいたします。
・Bricsysサイト(ログインが必要となります)
BricsCAD ダウンロードページ
BricsCAD Communicator ダウンロードページ
※1:移行するBricsCADと同じバージョンのインストーラをダウンロードしてください。
最新版以外のインストーラは[古いリリースをみる]からダウンロードできます。
※2:体験版と製品版のインストーラに違いはございません。
製品版ライセンスでアクティベートすることで製品版として起動します。
【現在製品がインストールされている移行元PCでの操作】
- メニューの [ヘルプ]-[ライセンス管理] をクリックします。
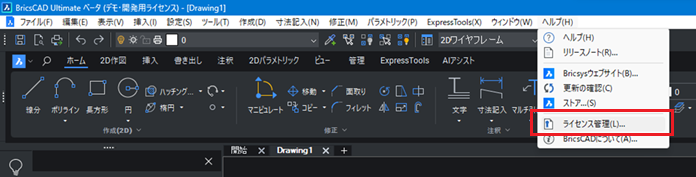
- Bricsysライセンス管理ダイアログが表示されます。ダイアログ右上にある[ライセンス管理]をクリックします。
※ 古いBricsCADでは[ライセンス管理]ではなく[詳細]または[ライセンス/体験版...]表示となる場合があります。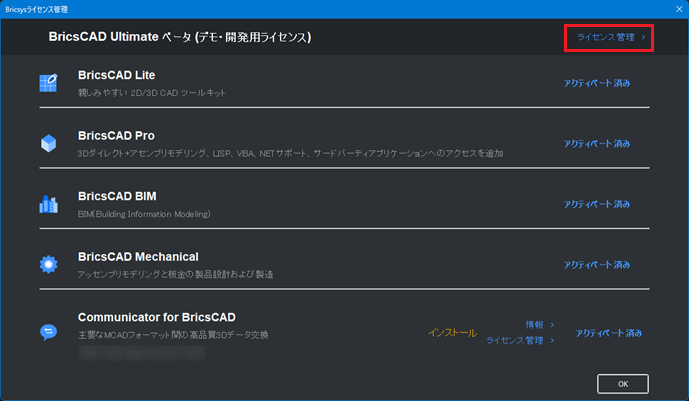
- Bricsys ライセンス管理 ライセンス情報が表示されます。ライセンスIDを控えた後、[アクティベート解除]をクリックします。
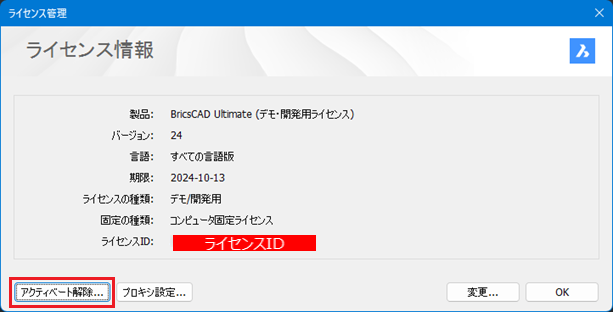
- 確認のメッセージが表示されますので、[はい]をクリックします。
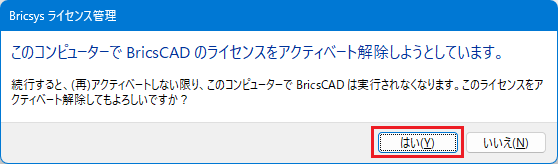
- 確認のメッセージが表示されますので、[OK]をクリックします。
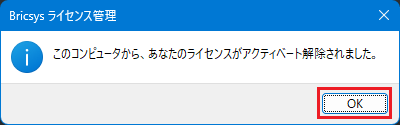
- Bricsysライセンス管理ダイアログで、アクティベートされている(アクティベートキーが表示されている)オプションを確認します。
本例はCommunicatorのライセンスがアクティベートされている例です。
[ライセンス管理]をクリックします。
※ アクティベートされているオプションが無い場合は、[OK]を押して終了します。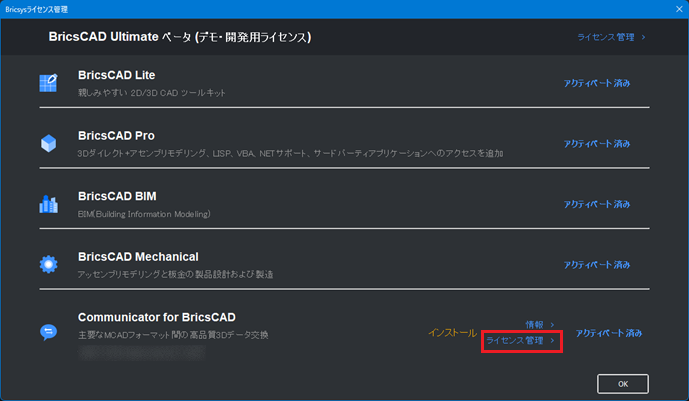
- ライセンス情報が表示されます。アクティベートされているオプションのライセンスIDを控えた後、[アクティベート解除]をクリックします。
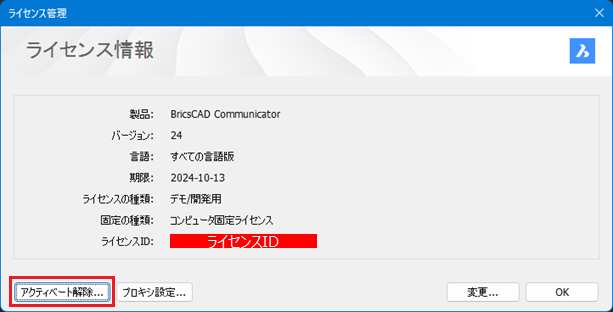
- 確認のメッセージが表示されますので、[はい]をクリックします。
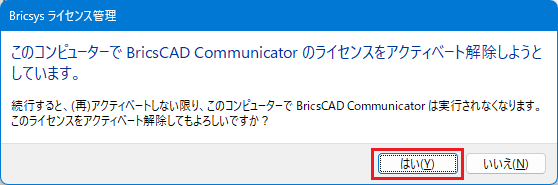
- 確認のメッセージが表示されますので、[OK]をクリックします。
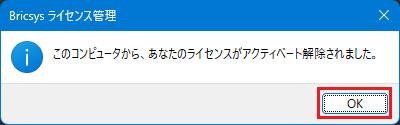
- Bricsysライセンス管理ダイアログで、すべてのアクティベート製品の解除を実行後[OK]をクリックします。
※その他のオプションもアクティベートされている場合は、同様の手順で順番にアクティベート解除を実行します。 - アクティベートの解除が正常に完了しましたら、BricsCADを終了し、製品をアンインストールします。 ※ 再度利用する予定がある場合などは、アンインストールは不要です。
※ 新しい PC で動作確認後、アンインストールしていただいても結構です。
【移行先となる新しいPCでの操作】
- BricsCADをインストールします。Communicatorも移行する場合は追加でインストールします。
- 製品インストール後、上記手順で確認したライセンス ID でアクティベーションを行います。
[補足]:プロファイルの移行について
BricsCADの設定環境はプロファイルに保存されます。
移行先のPCでも同じ設定を使用したい場合は、以下の流れでプロファイルを書き出して移行先のBricsCADで読み込んでください。
- BricsCADメニューの[ツール]-[プロファイル管理]を選択します
- 書き出したいプロファイルを選択し[書き出し..]を選択すると、argファイルを書き出すことができます
- 移行先の端末でBricsCADを起動し、同じくプロファイル管理を起動して[読み込み..]を行うとプロファイルを移行できます
検索ワード:PC移行/PC切替/PC変更/PC交換/端末/パソコン
Related Articles
3D作図において寸法記入はどのようにしたらいいですか?
基本的な考え方については、AutoCADと同様の考えで問題ございません。 詳細図に関しましては、下記2つめにご案内しております、 ビューポートを使用したレイアウト空間での作成がよろしいかと存じます。 【モデル空間にて入力後、レイアウト空間に投影する】 寸法につきましては、作成する際に画層を分けて作成していただき アセンブリ使用時は対象画層をオフ、 レイアウトタブ使用時にはオンにするなど、切替えて運用する方法もございます。 【ビューポートを使用して、レイアウト空間で入力する】 ...BricsCADインストール方法
BricsCADインストール方法は こちら をご確認ください。BricsCAD Shapeとは何ですか
概要 BricsCAD Shape は、無償で利用可能なCADツールです。 dwgファイルのモデル空間の閲覧と、簡単な2D/3D図形の作図・編集・印刷が実行できます。 dwgビューワーとしての機能と簡易的な作図機能をご利用いただけるツールと考えていただければと思います。 利用方法 BricsCADの最新版をインストールしてください。 BricsCADを起動すると[BricsCADランチャ]ダイアログが表示されます。 [BricsCAD Shape を起動]を選択します。 BricsCAD ...BricsCADの32bit版を使用したい
BricsCAD V21からは、64bit版のみのご提供となります。 32bit版をご使用されます場合は、旧バージョンをインストールして頂きますようお願いいたします。 BricsCAD 旧バージョンのダウンロード方法プロファイル指定でのBricsCAD起動ショートカットの作成
BricsCADの起動プロファイルを指定したショートカットを作成することで、ユーザープロファイル管理からのプロファイル指定が不要になります。 手順 事前に、CADメニューの[ツール]-[プロファイル管理]からショートカットを作成したいプロファイル名を確認します。 チェックが付いている項目が現在のプロファイルです。 デスクトップを右クリックし、[新規作成]-[ショートカット]を選択します。 BricsCADの実行ファイル bricscad.exe を入力して[次へ]を選択します。 例:V25の場合 ...