インターフェース設定について
V23からインターフェース設定機能が追加され、レイアウト、テーマ、パネル表示の切替えが簡単に行えるようになりました。
【操作方法】
- [インターフェース設定]をクリックします。

- 「インターフェース設定」ダイアログボックスが表示されます。
レイアウト、テーマなど選択し[適用]ボタンをクリックします。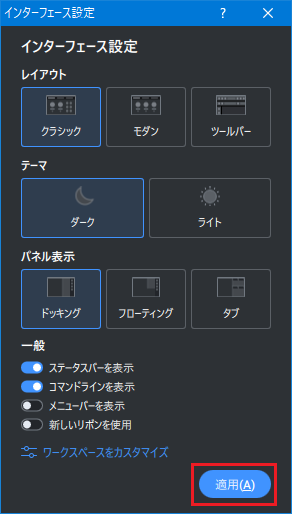
【各項目について】
- レイアウト
- クラシック:V22以前と同様のリボンメニューのレイアウト

- モダン:機能を活用しやすい形で配置されたレイアウト

- ツールバー:旧来のツールバーベースのレイアウト

- テーマ
- ダーク:暗いインターフェースに設定
- ライト:明るいインターフェースに設定
- パネル表示
- ドッキング:パネルを画面周りにドッキングして表示します。
- フローティング:パネルをフローティングで表示します。フローティング表示のためパネルを任意の場所に配置できます。
- タブ:画面の両側にタブ形式でパネルを表示します。
- 一般:次の項目のオンとオフを切り替えることができます。
- ステータスバーを表示
- コマンドラインを表示
- メニューバーを表示
- 新しいリボンを表示
Related Articles
リボンのコマンド検索を使用する方法
V24では、V23でベータ機能として導入されていたモダンレイアウト(機能を活用しやすい形で配置されたリボンメニューレイアウト)が標準設定になりました。 コマンドを検索する「コマンド検索」も標準表示されるようになりました。 [コマンド検索]アイコンをクリックしキーワードを入力すると、関連したコマンドがハイライト表示され、候補外のコマンドは薄く表示されます。 旧バージョンのリボンで利用したい場合は、システム設定[新しいリボンを使用(USENEWRIBBON)]を無効にします。 ...インターフェースを明るくする方法
概要 V20よりインターフェースにダークカラーテーマが採用されました。 設定でV19以前の明るいインターフェース(ライトカラーテーマ)に変更することが可能です。 (ダークカラーテーマ) (ライトカラーテーマ) 操作方法1 画面周りで右クリックします。 表示されたメニューの[ダークインターフェース]のチェックを外します。 操作方法2 (インターフェース設定機能はV23からの新機能となります) [インターフェース設定]をクリックします。 「インターフェース設定」ダイアログボックスが表示されます。 ...