Excelをリンク貼り付けする方法(OLEオブジェクト)
Excelで作成した表をOLE(object linking and embedding)オブジェクトでリンク貼り付けする方法をご案内します。
作成元とリンクした内容を埋め込むため、元ファイルの変更に合わせて内容を更新することが可能です。
※Word(ワード)についても同様の手順で可能です。
【OLEオブジェクトをリンク貼り付けする方法】
- Excelファイルを開きます。
- 貼り付けたい範囲を選択します。
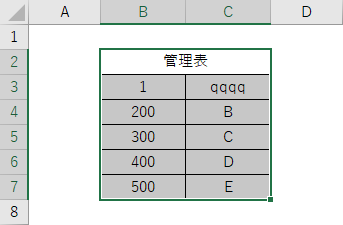
- Ctrl+Cなどで選択した範囲をコピーします。
- 貼り付けるBricsCADファイルを開きます。
- メニューの[編集]-[形式を選択して貼り付け]を選択します。
- 「形式を選択して貼り付け」ダイアログが表示されます。
[リンク貼り付け]を選択、[□アイコンで表示]のチェックを外し、[OK]ボタンをクリックします。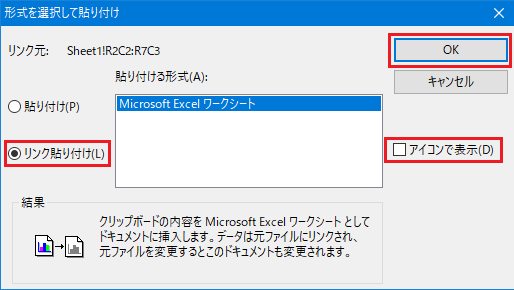
- OLEが貼り付けられたことを確認します。
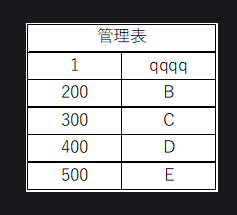
注意:リンク元ファイルを削除した場合はリンクが切れますのでご注意ください。またリンク元ファイルのファイル名、保存場所の変更でリンクが切れる場合もあります。
【OLEリンクオブジェクトの内容を変更する】
デフォルトでは、リンク元のファイル内容が変更されると自動で更新が行われます。
更新作業を手動に設定することも可能です。
手動に変更すると、[今すぐ更新]操作を行うまでOLEオブジェクトの更新は行われません。
- メニューの[編集]-[OLEリンクの設定]を選択します。
- 「リンク」ダイアログが表示されます。
リンク一覧から対象OLEリンクを選択し、更新項目で[手動]を選択します。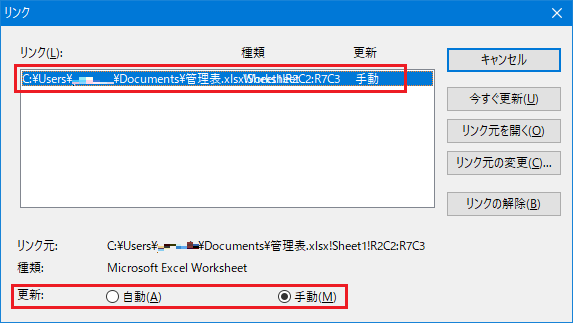
- 右上の[×]をクリックし、「リンク」ダイアログを閉じます。
【「リンク」ダイアログ】
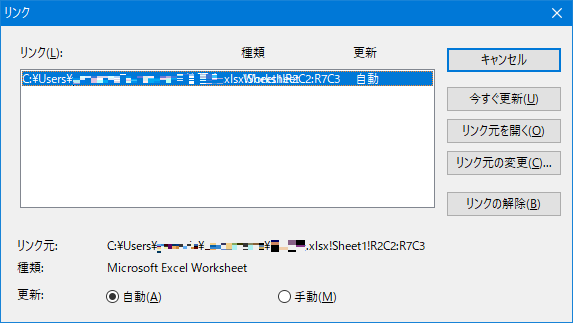
- リンク
ファイルに読み込まれたリンクオブジェクトの一覧が表示されます。オブジェクトの設定を変更するには、対象のオブジェクトを一覧から選択します。 - リンク元
リンクファイルのパスとファイル名が表示されます。 - 種類
ファイル形式が表示されます。 - 更新
自動:リンクファイルが変更されると自動的に更新されます。
手動:[リンク]ダイアログの[今すぐ更新]を実施した場合に更新されます。 - 今すぐ更新
選択したリンクを更新します。 - リンク元を開く
リンクファイルが開き、リンク箇所がハイライト表示されます。 - リンク元の変更
リンクファイルの変更を行います。ファイル内の一部を参照している場合、項目名欄に参照部分を表す文字列が表示されます。 - リンクの解除
ソースとの関連付けを解除します。オブジェクトは埋め込みOLEオブジェクトに変更されます。
【補足】
Related Articles
Excelのデータを貼り付ける方法
Excelのデータを貼り付ける方法をご案内します。 Excelを表として貼り付ける方法はこちら。 Excelをマルチテキストとして貼り付ける方法はこちら。 Excelをリンク貼り付けする方法(OLEオブジェクト)はこちら。 Excelをリンク貼り付けする方法(データリンクオブジェクト)はこちら。画像ファイルを貼り付けたい
概要 画像ファイルの貼付けをイメージ参照によるアタッチする方法とOLEオブジェクトとして貼り付ける方法についてご案内します。 イメージ参照によるアタッチする方法 外部に保存されているイメージを参照する方法です。 図面の外部参照と同様の方法ですが、バインドはできません。 参照されたオブジェクトは、回転・クリップなどの編集が可能です。 操作方法 メニューの[挿入]-[ラスターイメージ参照]を選択します。 「イメージファイルを選択」ダイアログが表示されます。 ...アタッチしたPDFや画像の枠を非表示または非印刷にする方法
概要 アンダーレイ設定によって挿入したPDFやOLEオブジェクト(Excelなど)、イメージに表示される枠を非表示にしたり、印刷時にのみ非表示にすることができます。 手順 メニューの[設定]-[設定]を選択します。 設定ダイアログより、下記の項目を展開します。 [図面]-[アンダーレイ] [アンダーレイ]項目配下に各種フレームの設定が表示されます。 枠を非表示にしたいオブジェクトに対応する項目の設定を変更してください。 ...