選択した図形が含まれる画層のみ表示する方法
【概要】
画層選択表示(LAYISO)コマンドを使用して、選択した図形が含まれる画層のみ表示することができます。
【操作方法】
(例:選択したイスが含まれる画層のみ表示にする)
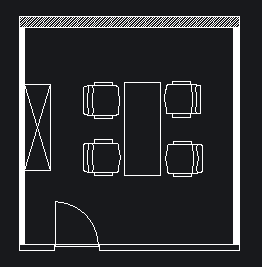
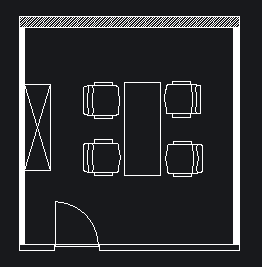
- メニューの[設定]-[画層管理]-[画層選択表示]を選択します。
- コマンドラインに「選択表示される画層の図形を選択、または [設定 (S)/選択オプション (?)]」と表示されます。
S と入力しEnterを押します。 - コマンドラインに「画層表示選択されない画層の設定を入力 [オフ(O)/ロック(L)]」と表示されます。
O と入力しEnterを押します。
※選択表示されていない画層をロックしたい場合は、ロック(L) を選択します。 - コマンドラインに「ペーパー空間でビューポートを使用 [ビューポートをフリーズ(V)/オフ(O)]」と表示されます。
O と入力しEnterを押します。 - コマンドラインに「選択表示される画層の図形を選択、または [設定 (S)/選択オプション (?)]」と表示されます。
表示させる図形を選択します。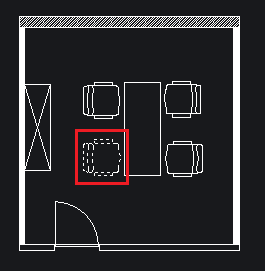
- Enterを押します。
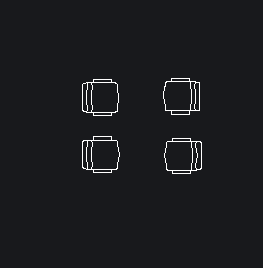
- 画層コントロールで選択した図形が含まれる画層のみが表示に変更されていることを確認できます。
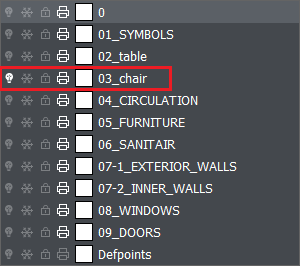
Related Articles
選択した図形が含まれる画層を非表示にする方法
【概要】 画層非表示(LAYOFF)コマンドを使用して、選択した図形が含まれる画層を非表示にすることができます。 【操作方法】 (例:選択したイスが含まれる画層を非表示にする) メニューの[設定]-[画層管理]-[画層非表示]を選択します。 コマンドラインに「オフに切り替える画層の図形を選択、または [設定(S)/元に戻す(U)/選択オプション(?)]」と表示されます。 非表示にする図形を選択します。 Enterを押します。 ...選択した図形のみを表示する方法
【概要】 図形選択表示(ISOLATEOBJECTS)コマンドを使用して、選択した図形のみを表示させることができます。 【操作方法】 (例:選択したイスのみを表示させる) メニューの[ツール]-[表示/非表示]-[図形選択表示]を選択します。 コマンドラインに「非表示にしない図形を選択 [選択オプション(?)]」と表示されます。 表示する図形を選択します。 ※図形を複数選択することも可能です。 Enterを押します。 【図形選択表示終了(元に戻す)】 ...選択した図形を非表示にする方法
【概要】 図形非表示(HIDEOBJECTS)コマンドを使用して、選択した図形を非表示にすることができます。 【操作方法】 (例:選択したイスを非表示にする) メニューの[ツール]-[表示/非表示]-[図形非表示]を選択します。 コマンドラインに「非表示にする図形を選択 [選択オプション(?)]」と表示されます。 非表示にする図形を選択します。 ※図形を複数選択することも可能です。 Enterを押します。 【非表示図形を表示させる(元に戻す)】 ...