マルチ引出線でブロック挿入する方法
マルチ引出線にブロックを利用することができます。
2D機能としてのバルーン作図コマンドはありませんが、マルチ引出線でブロックを利用することでバルーン作図をすることが可能です。
挿入するブロックは予め作成しておく必要があります。
挿入ブロックを作成する方法
(例:属性付きブロック「風船」を作成する)
- メニューの[作成]-[円]-[中心-半径]を選択します。
- コマンドラインに「円の中心を選択、または [2点 (2P)/3点 (3P)/接-接-半径 (TTR)/円弧を円に (A)/連続 (M)]」と表示されます。
円の中心を指示します。 - コマンドラインに「半径をセット、または [直径 (D)]」と表示されます。
半径を指示します。 - メニューの[ツール]-[属性]-[属性定義]を選択します。
- 「属性定義」ダイアログが表示されます。
[基点を選択]アイコンをクリックします。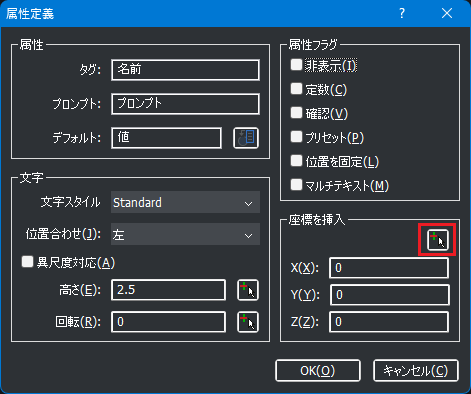
- 円の中心を指示します。
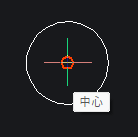
- 「属性定義」ダイアログが表示されます。
任意に設定を変更し[OK]ボタンをクリックします。
※本例では[タグ]、[プロンプト]、[デフォルト]、[位置合わせ]、[高さ]を変更しています。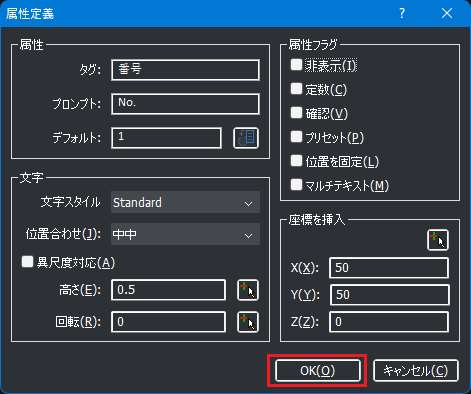
- メニューの[ツール]-[ブロック作成]を選択します。
- 「ブロック定義」ダイアログが表示されます。
[図形を選択]アイコンをクリックします。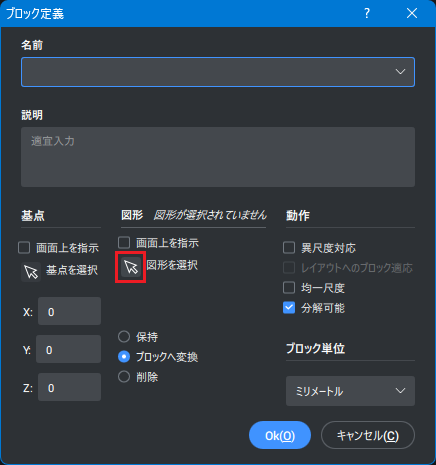
- 円と属性を選択しEnterを押します。
- 「ブロック定義」ダイアログが表示されます。
任意に設定を変更し[OK]ボタンをクリックします。
※本例では[名前]を「風船」に設定しています。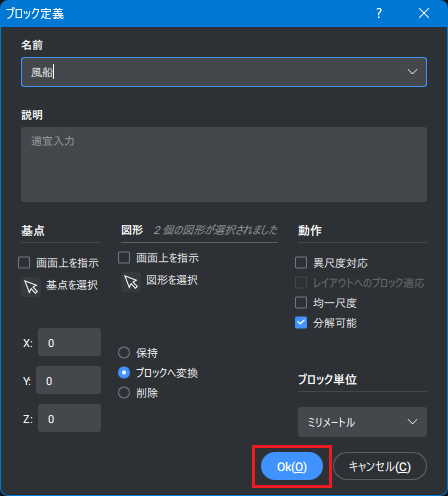
- 「属性編集」ダイアログが表示されます。
[OK]ボタンをクリックします。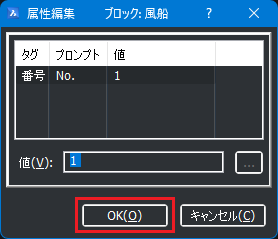
マルチ引出線スタイルでブロックを指定する方法
(例:新規スタイルで作成したブロック「風船」を指定する)
- メニューの[ツール]-[図面エクスプローラ]-[マルチ引出線スタイル設定]を選択します。
- 「図面エクスプローラ」ダイアログが表示されます。
メニューの[編集]-[新規]を選択します。 - 「新しいマルチ引出線スタイル」ダイアログが表示されます。
任意に名前を変更し[作成]ボタンをクリックします。
※本例では「風船用」に変更しています。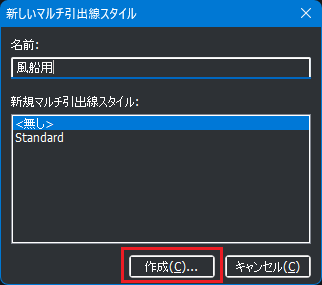
- 「図面エクスプローラ」ダイアログが表示されます。
「風船用」を[カレント]に指定し、[コンテンツ]タブをクリックします。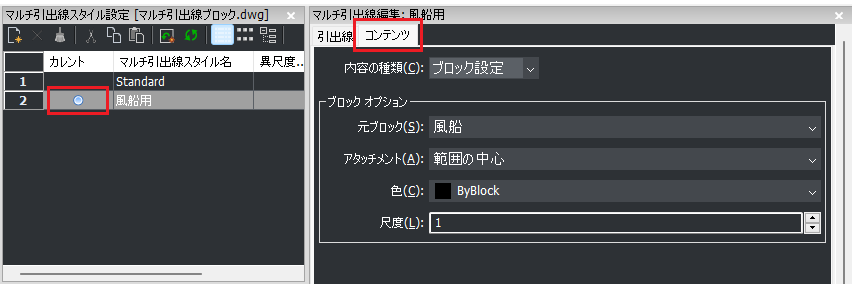
- [内容の種類]を[ブロック設定]に変更します。
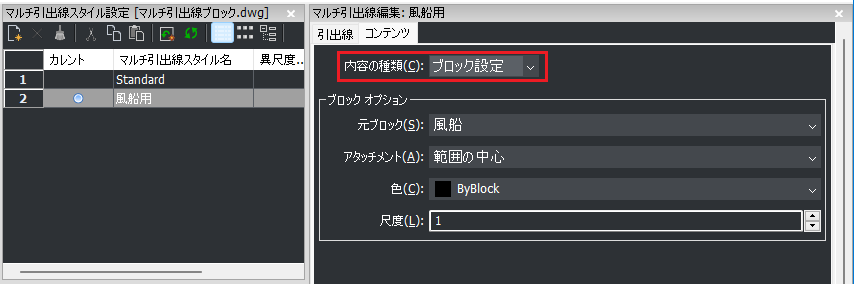
- [ブロック オプション]-[元ブロック]をクリックし、「風船」を選択します。
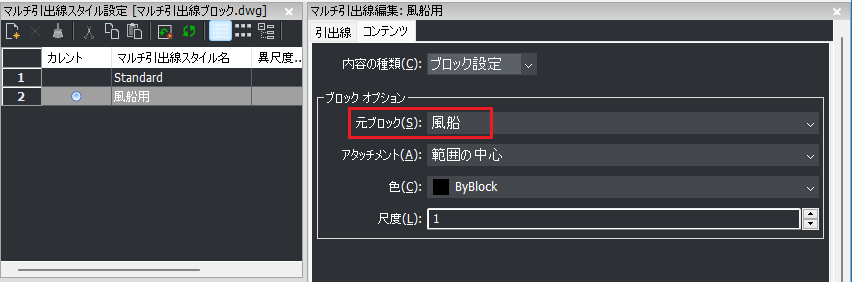
- 右上の[×]ボタンをクリックし、図面エクスプローラを閉じます。
- メニューの[寸法記入]-[マルチ引出線]を選択します。
- コマンドラインに「引出線の矢印位置を指定、または [引出参照線 (L)/最初のコンテンツ (C)/オプション (O)]」と表示されます。
引出線の矢印位置を指示します。 - コマンドラインに「引出参照線の位置を指示」と表示されます。
ブロックを配置する位置を指示します。 - コマンドラインに「No. <1>」と表示されます。
属性値を入力し、Enterキーを押します。
※本例では 5 と入力しています。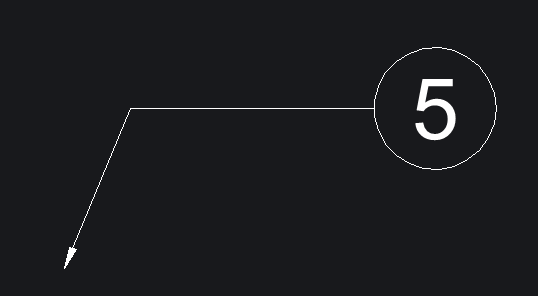
マルチ引出線のオプションでブロック挿入する方法
- メニューの[寸法記入]-[マルチ引出線]を選択します。
- コマンドラインに「引出線の矢印位置を指定、または [引出参照線 (L)/最初のコンテンツ (C)/オプション (O)]」と表示されます。
O と入力してEnterを押します。 - コマンドラインに「オプションを入力 [引出線 (L)/引出参照線 (A)/コンテンツ (C)/最大点数 (M)/最初の角度 (F)/2番目の角度 (S)/終了オプション (X)]」と表示されます。
C と入力してEnterを押します。 - コマンドラインに「コンテンツ種類を選択 [マルチテキスト (M)/ブロック (B)/無し (N)]」と表示されます。
B と入力してEnterを押します。 - コマンドラインに「ブロック名を入力」と表示されます。
挿入するブロック名を入力してEnterを押します。 - コマンドラインに「オプションを入力 [引出線 (L)/引出参照線 (A)/コンテンツ (C)/最大点数 (M)/最初の角度 (F)/2番目の角度 (S)/終了オプション (X)]」と表示されます。
X と入力してEnterを押します。 - コマンドラインに「引出線の矢印位置を指定、または [引出参照線 (L)/最初のコンテンツ (C)/オプション (O)]」と表示されます。
引出線の矢印位置を指示します。 - コマンドラインに「引出参照線位置を指示」と表示されます。
ブロックを配置する位置を指示します。 - 属性値を入力し、Enterキーを押します。
Related Articles
マルチ引出線の作成方法
マルチ引出線(MLEADER)の作成方法をご案内します。 【操作方法】 メニューの[寸法記入]-[マルチ引出線]を選択します。 コマンドラインに「引出線の矢印位置を指定、または [引出参照線 (L)/最初のコンテンツ (C)/オプション (O)]:」と表示されます。 矢印の位置を指示します。 コマンドラインに「引出参照線の位置を指示:」と表示されます。 引出参照線の位置を指示します。 文字を記入するエディターが開きますので文字を入力し[OK]ボタンをクリックします。 【マルチ引出線スタイル設定】 ...