寸法記入(DIM)コマンドで図形の種類に合わせた寸法を作成する方法
V19より、寸法記入(DIM)コマンドで選択した図形の種類によって自動的に適切な寸法が適用されるようになりました。
水平・垂直の線分を選択すると「長さ寸法」、斜めの線分を選択すると「平行寸法」、円や円弧を選択すると「直径寸法」、寸法図形を選択すると「直列寸法」が適用されます。
【操作方法】
(例:下の図形に寸法記入コマンドで寸法を配置します。)
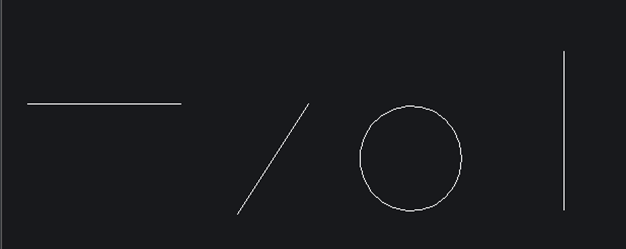
- メニューの[寸法記入]-[寸法記入]を選択します。
- コマンドラインに「寸法コマンド [水平 (HOR)/垂直 (VE)/平行 (AL)・・・」と表示されます。
水平の線分を指定します。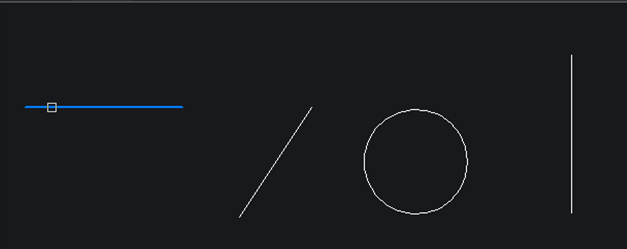
- 寸法の配置位置を指示します。
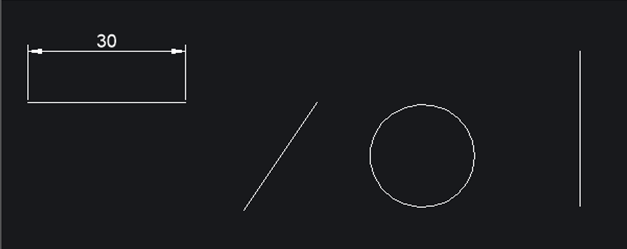
- 斜めの線分を指定します。
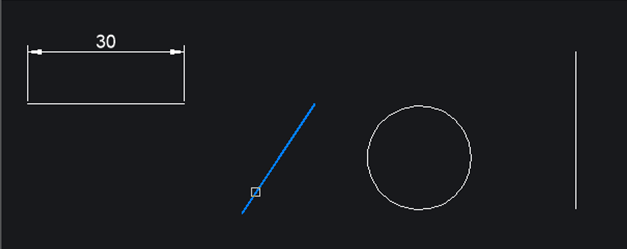
- 寸法の配置位置を指示します。
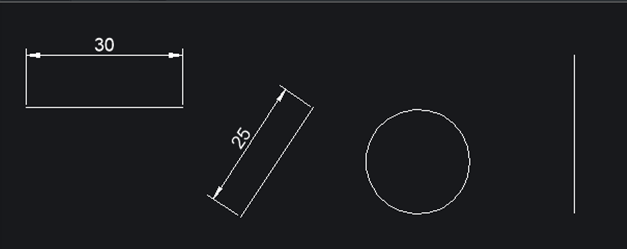
- 円を指定します。
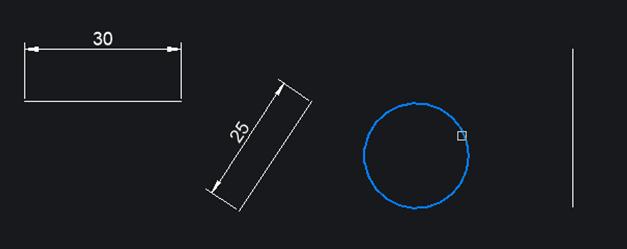
- 寸法の配置位置を指示します。
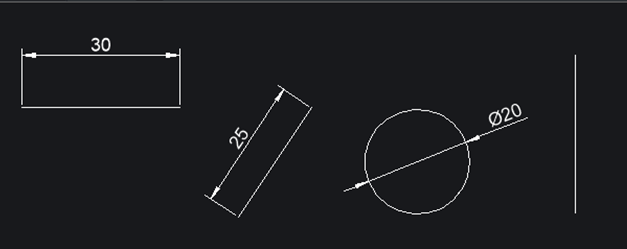
- 長さ寸法を指定します。
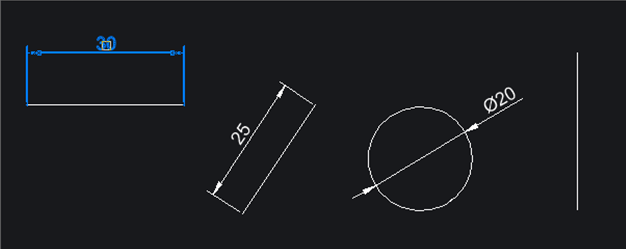
- 直列寸法の次の点を指示します。
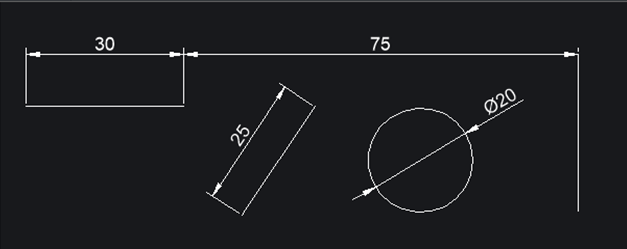
- ESCを押して寸法記入コマンドを終了します。
Related Articles
3D作図において寸法記入はどのようにしたらいいですか?
基本的な考え方については、AutoCADと同様の考えで問題ございません。 詳細図に関しましては、下記2つめにご案内しております、 ビューポートを使用したレイアウト空間での作成がよろしいかと存じます。 【モデル空間にて入力後、レイアウト空間に投影する】 寸法につきましては、作成する際に画層を分けて作成していただき アセンブリ使用時は対象画層をオフ、 レイアウトタブ使用時にはオンにするなど、切替えて運用する方法もございます。 【ビューポートを使用して、レイアウト空間で入力する】 ...寸法矢印を反転させる方法
寸法矢印を反転(AIDIMFLIPARROW)コマンドで寸法矢印を反転させることが可能です。 【操作方法】 メニューの[寸法記入]-[寸法矢印を反転]を選択します。 コマンドラインに 図形を選択[選択オプション(?)] と表示されますので、反転させる寸法矢印をマウスで指示します。 ※寸法または補助線に沿って選択した点に最も近い矢印が対象となります。 寸法矢印が反転していることを確認します。累進寸法(座標寸法)の作成方法
準備:累進寸法(座標寸法)用の寸法スタイルの作成 メニューの[ツール]-[図面エクスプローラ]-[寸法スタイル設定]をクリックします。 (バージョンによっては、メニューの[ウィンドウ]から選択してください) 図面エクスプローラダイアログが表示されます。 「新規」アイコンをクリックします。 新規寸法スタイルが下側へ追加されます。 新規寸法スタイル名左側の[カレント]項目をクリックします。 「●」が新規寸法スタイル左側へ移動します。 ...180度以上の角度寸法を作成する方法
180度を超える角度の寸法を作成する方法をご案内します。 【操作方法】 メニューの[寸法記入]-[角度寸法]を選択します。 コマンドラインに「線分、円弧、円を選択 [選択オプション (?)] <角度を指定する場合はENTERを押します>: 」と表示されます。 Enterを押します。 コマンドラインに「角度の頂点: 」と表示されます。 角度の中心となる頂点を選択します。 コマンドラインに「角度の1番目の辺: 」と表示されます。 頂点からの角度1点目を選択します。 ...寸法値の警告マーク(!マーク)を非表示にする方法
概要 V24より「注釈モニター」機能が追加されました。 この機能は、自動調整寸法を利用している場合に活用できる機能で注釈モニター(ANNOMON)をオンにすると、図形と関連付けされていない寸法値の横に警告マーク(!マーク)が表示されます。 注釈モニターをオフにすると警告マークは表示されません。 注釈モニターのオン/オフにする方法をご案内します。 操作方法1 メニューの[設定]-[設定]を選択します。 「設定」ダイアログボックスが表示されます。 ...