既存シンボルの修正手順について
1.修正するシンボルの選択
1.メニューの[シンボル]-[シンボル入力(パレット)]を選択します。
2.ブロック入力ダイアログ(シンボルパレット)が表示されます。
3.修正するシンボルを選択します。 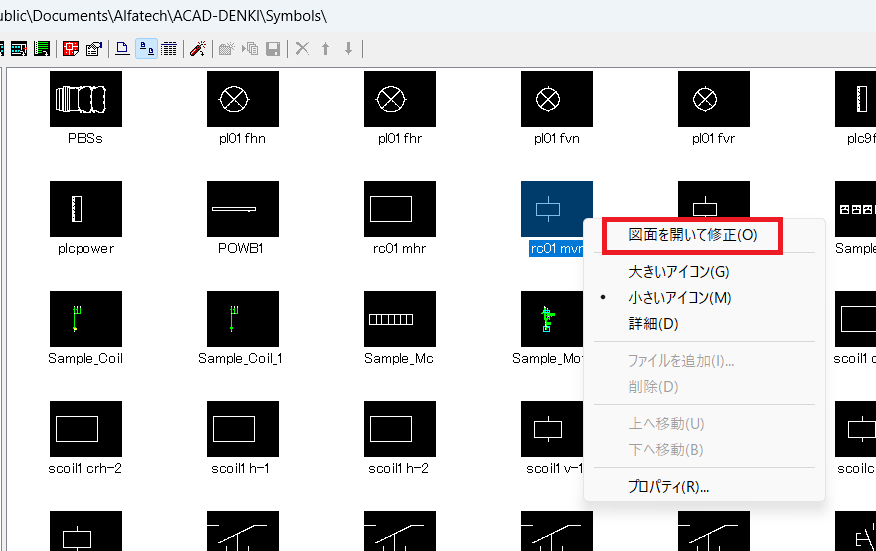
5.選択したシンボルが図面として開き、シンボル登録ダイアログが表示されます。
2.シンボルの修正
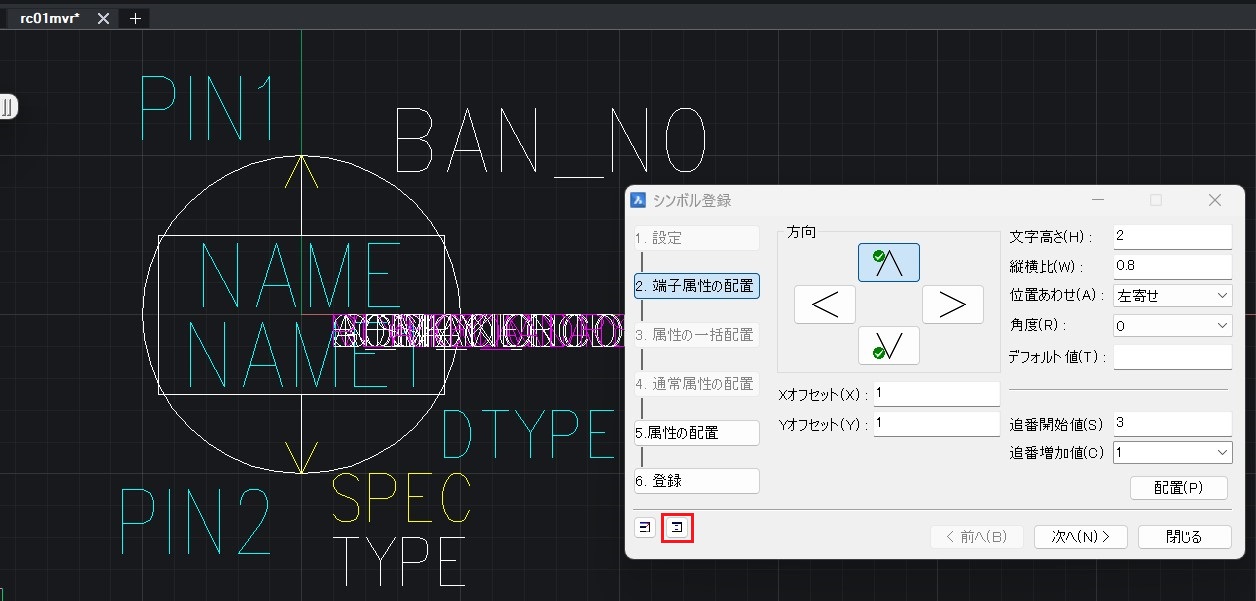
端子属性を配置する場合は複写(コピー)ではなくダイアログより操作を行ってください。
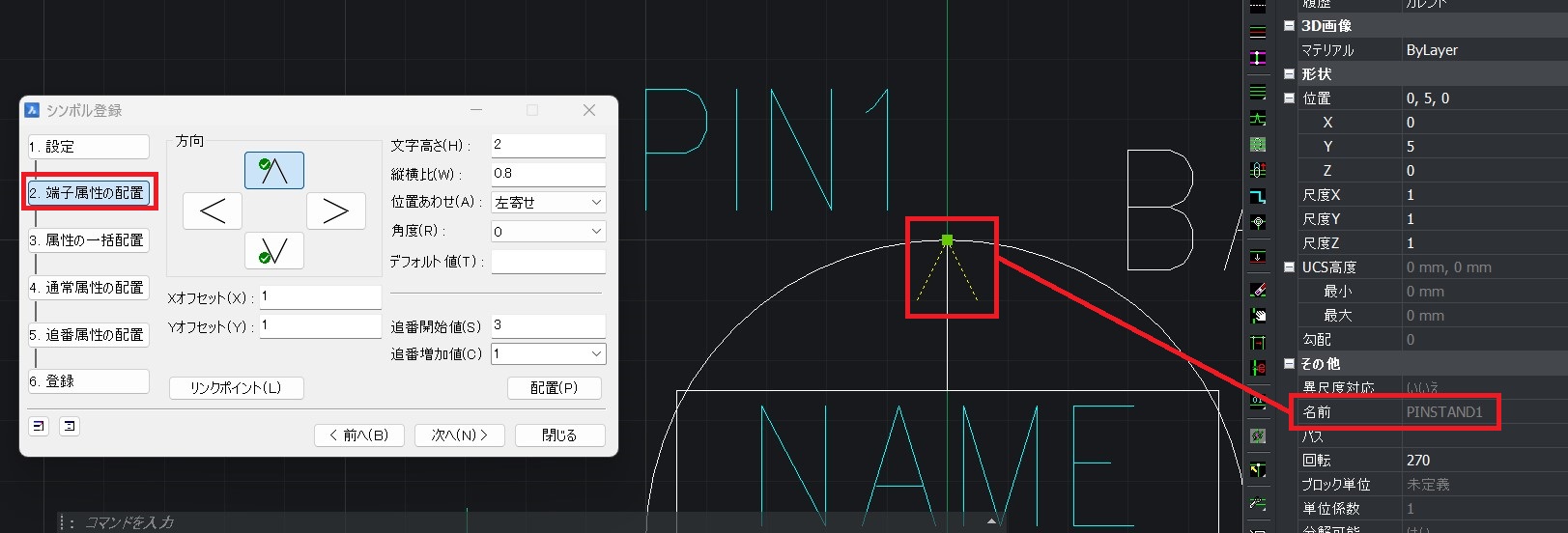
名前が決まっておりますので複写した端子属性は正常に動作しない恐れがあります。
3.属性の位置変更・プロパティ変更
属性の位置変更は、移動コマンドで行なってください。
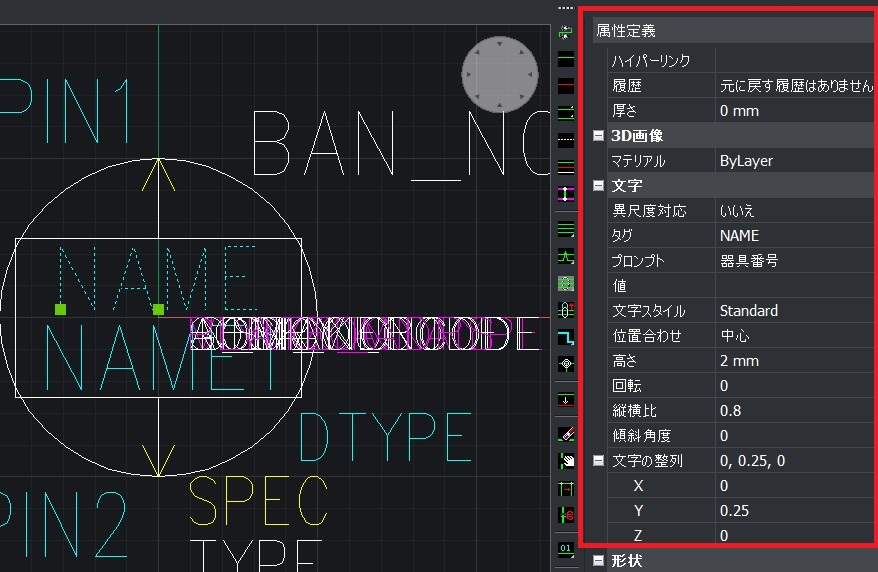
属性の画層の変更はお控えください。
4.挿入起点の変更
1.挿入基点は、最後の登録時に指定します。
2.[6.登録]を選択します。
3.保存時の画層の設定を確認し、[登録(P)]ボタンをクリックします。
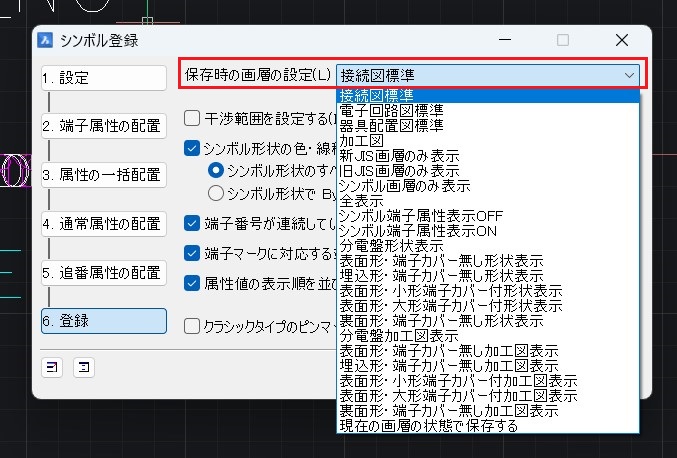
4.コマンドラインに「挿入基点を指示」と表示されます。挿入基点を変更する場合は、ここで、変更したい任意の場所をクリックします。
5.ファイルを選択ダイアログが表示されます。上書き保存する場合は、そのままシンボル名称を変更せずに保存します。
保存時の表示が、シンボル入力(パレット)の画面に表示されます。
6.流用して他のシンボルを登録する場合は、他のシンボル名に変更して保存します。
既に存在するシンボル名を入力された場合は、既に存在していると言う内容のメッセージが表示しますので、重複しないものに変更します。
(流れについて)
基本的には、シンボル登録ダイアログの左側に表示される[1.設定]~[6.登録]までの流れで進めてください。
形状の変更は[6.登録]で[登録(P)]ボタンを押す前であれば、どのタイミングで行なっていただいてもかまいません。
また、属性の位置・プロパティ変更は、[4.通常属性の変更]画面で配置されなおすことをお勧めします。
1.メニューの[シンボル]-[シンボル入力(パレット)]を選択します。
2.ブロック入力ダイアログ(シンボルパレット)が表示されます。
3.修正するシンボルを選択します。
4.右クリックメニューより[図面を開いて修正]を選択します。
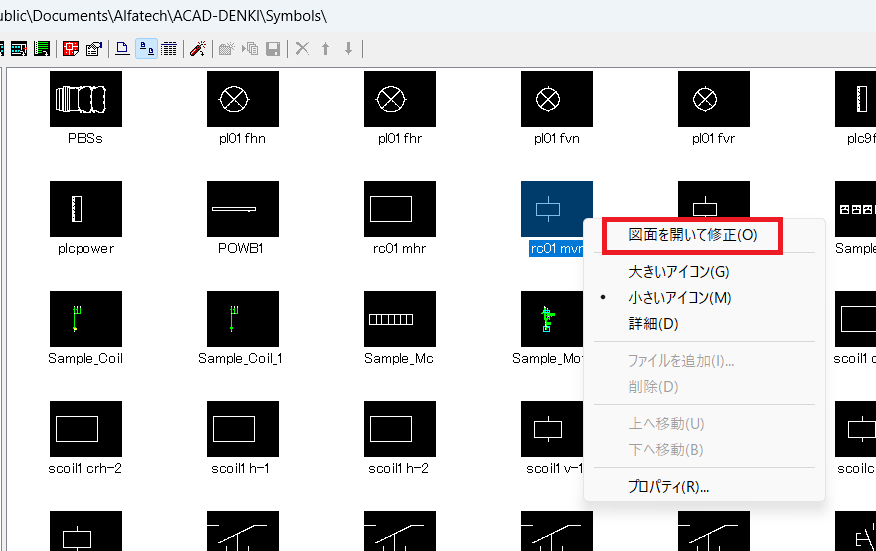
5.選択したシンボルが図面として開き、シンボル登録ダイアログが表示されます。
2.シンボルの修正
修正で使用可能な項目は[2.端子属性の配置]/[5.属性の配置]/[6.登録]です。
左下の右にあるアイコンを押す事でモードが切り替わります。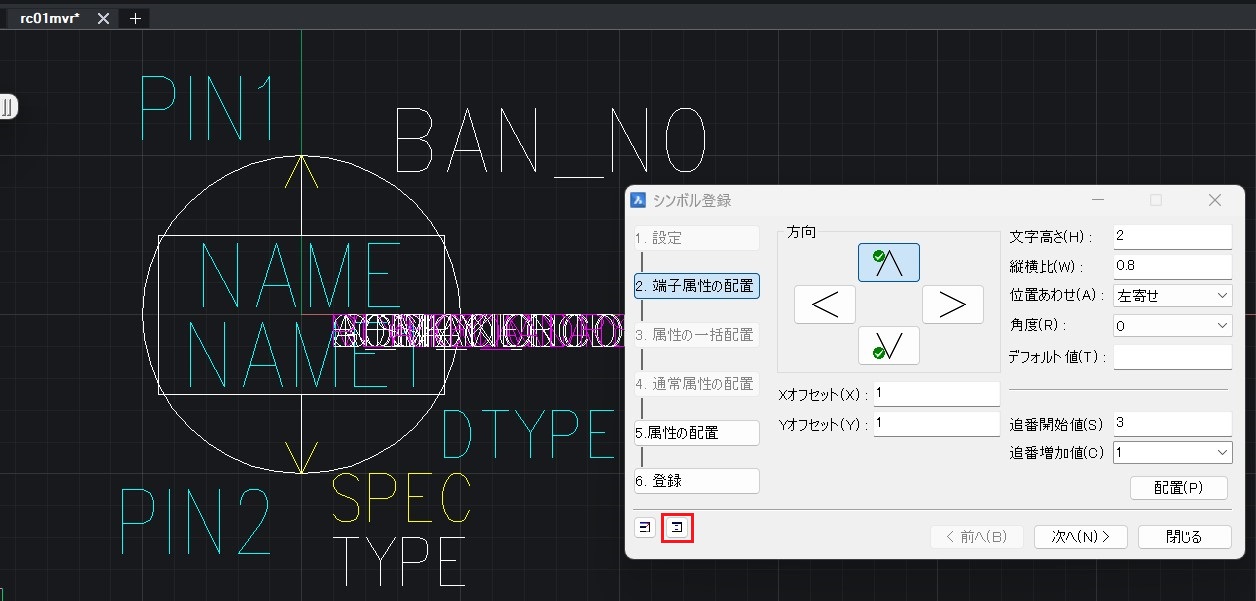
1.シンボル登録ダイアログの[1.設定]画面の[設定(P)]ボタンを押します。
ダイアログで設定された内容が反映され、全画層が表示状態になります。
※すべての属性が表示されます。
図形の編集は、全画層を表示された後に行なってください。
盤図用のシンボルなどの場合は、配置画層に注意してください。
シンボルの形状は実寸(1/1)で作成してください。
属性を新たに追加したい場合は「使用属性の設定」より行ってください。
参考:属性の追加手順書(保守ユーザ様専用)
ダイアログで設定された内容が反映され、全画層が表示状態になります。
※すべての属性が表示されます。
図形の編集は、全画層を表示された後に行なってください。
盤図用のシンボルなどの場合は、配置画層に注意してください。
シンボルの形状は実寸(1/1)で作成してください。
属性を新たに追加したい場合は「使用属性の設定」より行ってください。
参考:属性の追加手順書(保守ユーザ様専用)
端子属性を配置する場合は複写(コピー)ではなくダイアログより操作を行ってください。
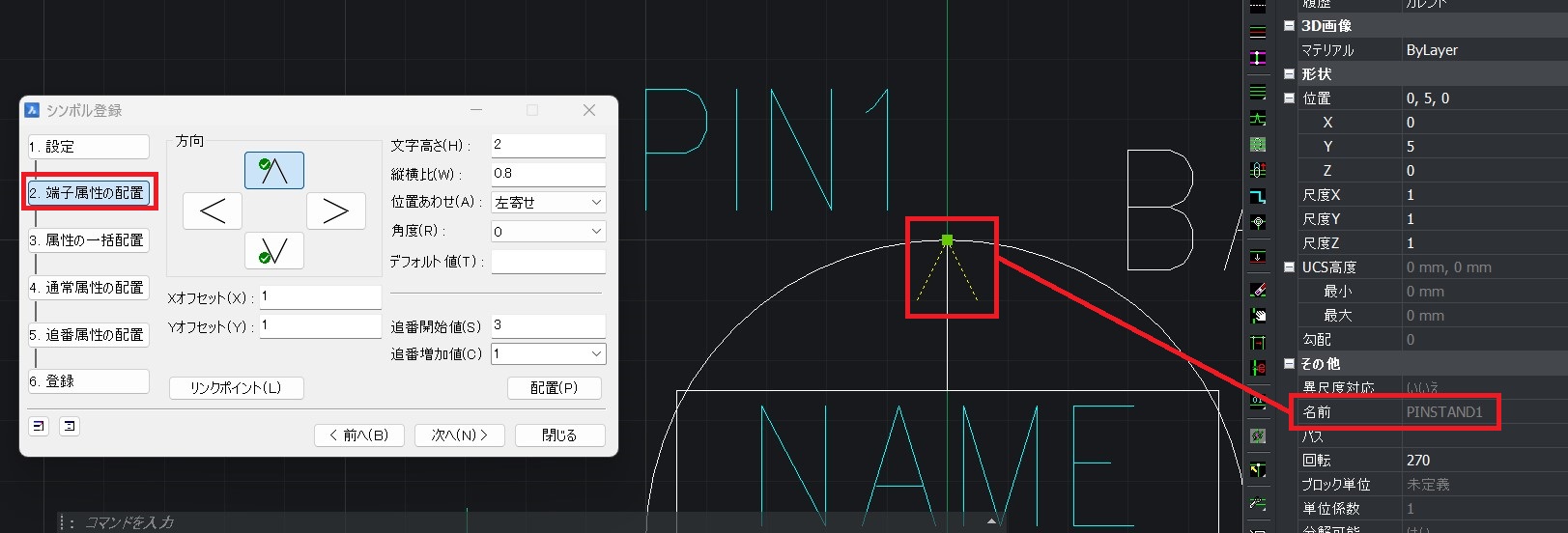
名前が決まっておりますので複写した端子属性は正常に動作しない恐れがあります。
3.属性の位置変更・プロパティ変更
属性の位置変更は、移動コマンドで行なってください。
もしくは、[4.通常属性の配置]でプロパティを設定後に配置しなおして下さい。
シンボルに複数置くことの出来ない属性は、配置しなおすと既存の属性は削除されます。
シンボルに複数置くことの出来ない属性は、配置しなおすと既存の属性は削除されます。
高さや縦横比、文字プロパティ等はプロパティパネルより直接変更されましても問題ございません。
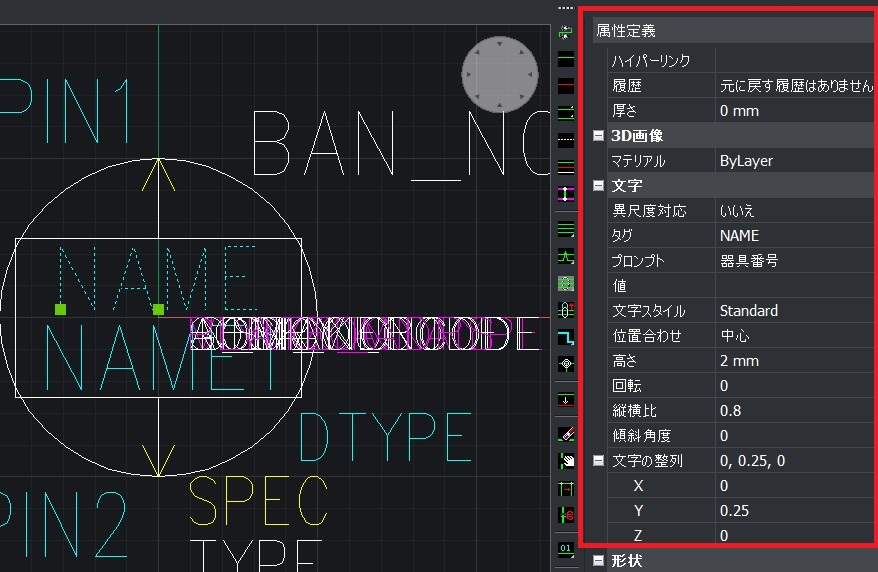
属性の画層の変更はお控えください。
4.挿入起点の変更
1.挿入基点は、最後の登録時に指定します。
2.[6.登録]を選択します。
3.保存時の画層の設定を確認し、[登録(P)]ボタンをクリックします。
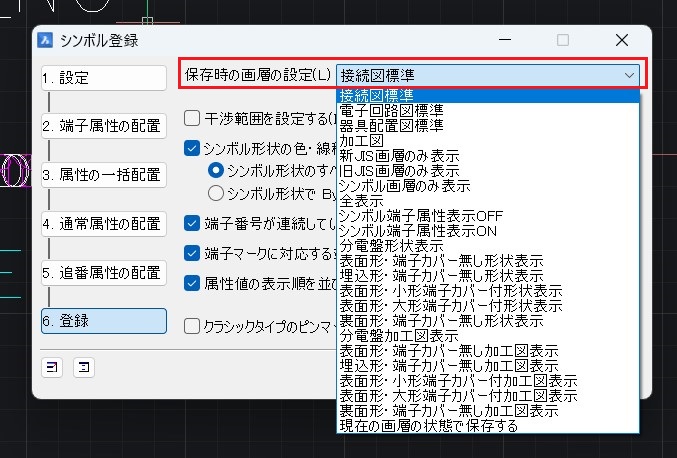
4.コマンドラインに「挿入基点を指示」と表示されます。挿入基点を変更する場合は、ここで、変更したい任意の場所をクリックします。
5.ファイルを選択ダイアログが表示されます。上書き保存する場合は、そのままシンボル名称を変更せずに保存します。
保存時の表示が、シンボル入力(パレット)の画面に表示されます。
6.流用して他のシンボルを登録する場合は、他のシンボル名に変更して保存します。
既に存在するシンボル名を入力された場合は、既に存在していると言う内容のメッセージが表示しますので、重複しないものに変更します。
別フォルダでもシンボル庫以下に同名シンボルは存在出来かねます。
(流れについて)
基本的には、シンボル登録ダイアログの左側に表示される[1.設定]~[6.登録]までの流れで進めてください。
形状の変更は[6.登録]で[登録(P)]ボタンを押す前であれば、どのタイミングで行なっていただいてもかまいません。
また、属性の位置・プロパティ変更は、[4.通常属性の変更]画面で配置されなおすことをお勧めします。