Excelを表として貼り付ける方法(データリンクオブジェクト)
Excelで作成した表をデータリンクオブジェクトで貼り付けする方法をご案内します。
作成元とリンクした内容を貼り付けるため、元ファイルの変更に合わせて内容を更新することが可能です。
【データリンクオブジェクト】
- メニューの[作成]-[表]を選択します。
- 「表の挿入」ダイアログが表示されます。
[データから]をクリックし、「ファイルをリンク」アイコンを選択します。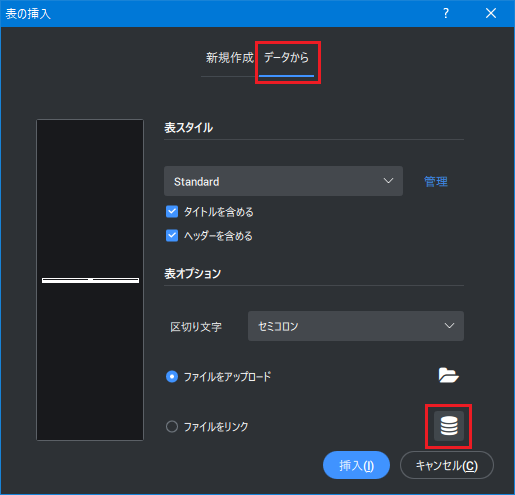
- 「データリンクマネージャー」ダイアログが表示されます。
[新しいリンクを作成]をクリックします。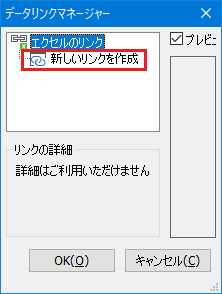
- 「データリンク編集」ダイアログが表示されます。
データリンクの各設定を指定し[OK]ボタンをクリックします。
※各設定については下記【「データリンク編集」ダイアログ】を確認してください。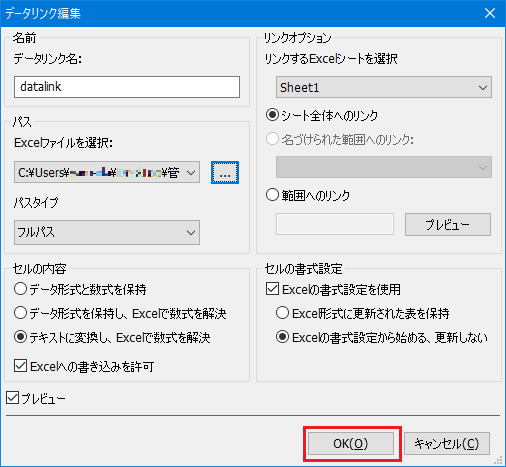
- 新しくリンクが作成されていることを確認し[OK]ボタンをクリックします。
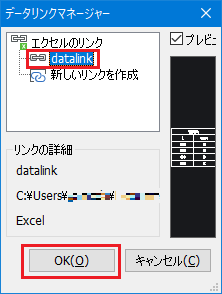
- [挿入]ボタンをクリックします。
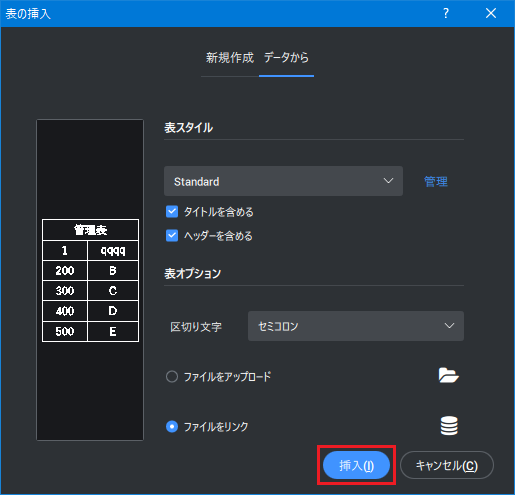
- コマンドラインに 挿入点を指定、または [スタイル(S)/幅(W)/高さ(H)] と表示されますので、挿入点をマウスで指示します。
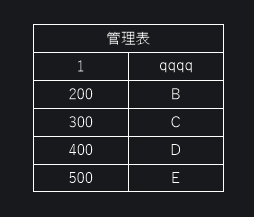
【「データリンク編集」ダイアログ】
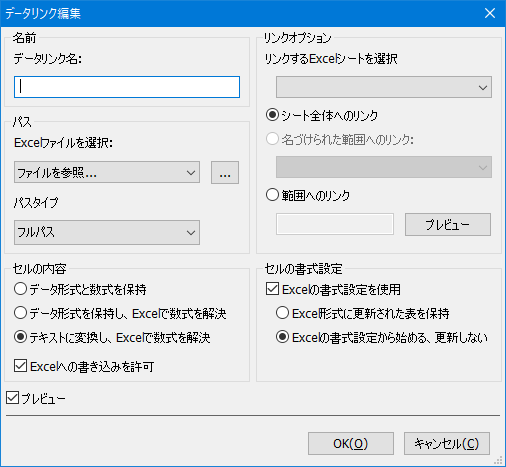
- データリンク名
データリンクの名前を入力します。 - パス
Excelファイルを選択:リンクファイル(xls,xslx,csvが対象)を指定します。
パスタイプ:フルパス/相対パス/パスなしが選択できます。 - セルの内容
データ形式と数式を保持:数式とサポートされているデータ形式でデータをインポートします。
データ形式を保持し、Excelで数式を解決:データ形式をインポートします。データはExcelの数式から計算されます。
テキストに変換し、Excelで数式を解決:Excelの数式から計算されたデータを含むテキストとしてデータをインポートします。
Excelへの書き込みを許可:チェックを入れるとデータリンク更新コマンドを使用して図面内のデータリンクに対して変更した内容をリンク元ファイルに書き込むことができます。 - プレビュー
チェックを入れると設定内容に応じたプレビューが表示されます。 - リンクオプション
リンクするExcelシートを選択:リンク元ファイルの参照するシート名を選択します。
シート全体へのリンク:データを含むすべてのセルがリンクされます。
名づけられた範囲へのリンク:名前の付いた範囲がリンクされます。
範囲へのリンク:セルの範囲を指定します。 - セルの書式設定
Excelで使用されている書式を使用する場合はチェックを入れます。
Excelの形式に更新された表を保持:データリンク更新時、リンク元ファイルの書式を更新します。
Excelの書式設定から始める、更新しない:データリンクを更新しても書式設定の変更しません。
【リンクオブジェクトの内容を更新する】
リンク元ファイルが更新された場合、その内容をデータリンクオブジェクトに反映させるには、下記1.~3.のいずれかの操作を行います。
1.ポップアップメッセージからの更新
表示されるポップアップメッセージの[データリンクを更新します]をクリックします。
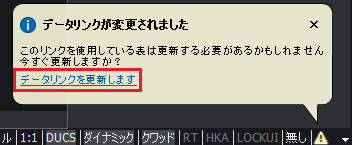
表示されるポップアップメッセージの[データリンクを更新します]をクリックします。
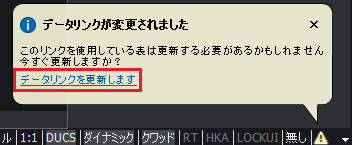
2.セルを選択して更新
- 対象の表オブジェクトを選択します。
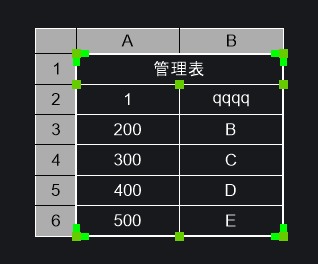
- 任意のセルを選択します。
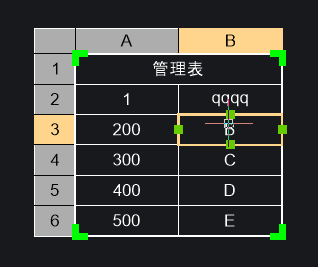
- 右クリックし表示されたメニューから[データリンクを更新]をクリックします。
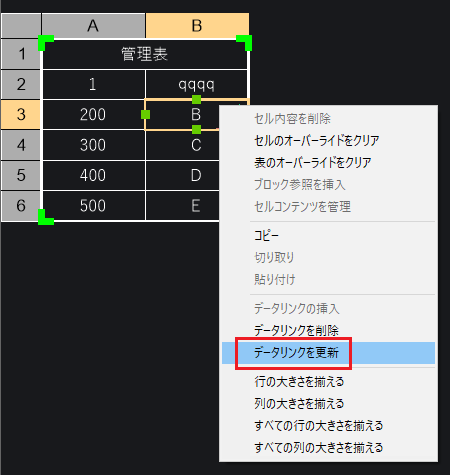
3.データリンク更新コマンドによる更新
- コマンドラインに datalinkupdate と入力しEnterを押します。
- コマンドラインに オプションを選択 [データリンクを更新(U)/データリンクを書き込み(W)] と表示されるので、 U と入力しEnterを押します。
- コマンドラインに オブジェクトを選択、または [すべてを更新(U)/選択オプション(?)] と表示されるので、 マウスでオブジェクトを指示しEnterを押します。
【リンクオブジェクトとのリンクを削除する】
- 対象の表オブジェクトを選択します。
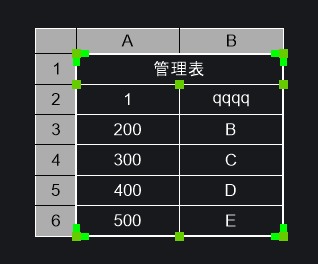
- 任意のセルを選択します。
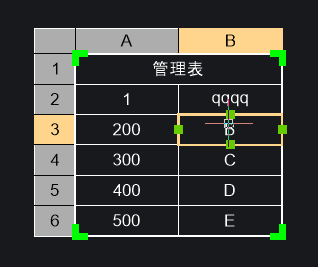
- 右クリックし表示されたメニューから[データリンクを削除]をクリックします。
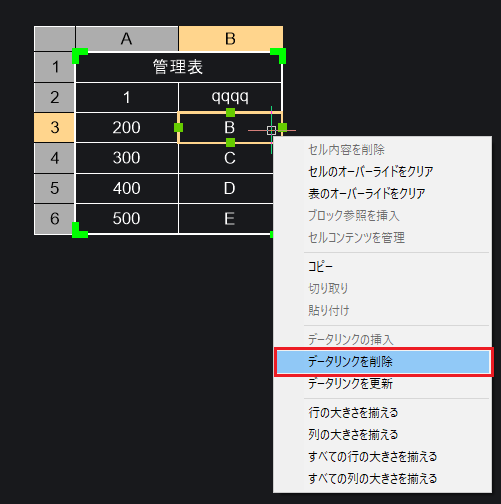
※対象の表オブジェクトとリンクは削除されましたが、データリンク設定は残っています。図面内に、他に同じ参照先の表がない場合は、データリンクも削除します。
【データリンクを削除する】
- 以下のいずれかの方法で[データリンクマネジャー]を表示する。
・コマンドラインに datalink と入力しEnterを押します。
・"注釈"タブをクリックし[表]パネルの[データリンク]を選択します。 - 「データリンクマネージャー」ダイアログが表示されます。
対象のデータリンクを選択し、右クリックし表示されたメニューから[削除]をクリックします。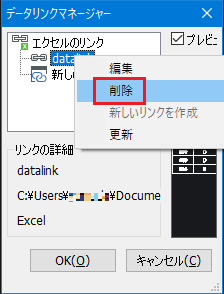
- 「データリンク編集」ダイアログが表示されます。
[キャンセル]ボタンを押します。 - 「データリンクマネージャー」ダイアログが表示されます。
対象のデータリンクが削除されていることを確認し[OK]ボタンを押します。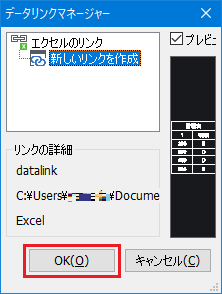
※削除指示したデータリンクが、他の表などで使用されていてもリンクが削除されてしまうため、削除の際は注意してください。
【補足】
Related Articles
Excelを表として貼り付ける方法
Excelで作成した表を表オブジェクトとして貼り付ける方法をご案内します。 作成元とリンクせずに貼りつけるため、元のファイルを変更しても反映はされません。 【表オブジェクトで貼り付けする方法】 Excelファイルを開きます。 貼り付けたい範囲を選択します。 Ctrl+Cなどで選択した範囲をコピーします。 貼り付けるBricsCADファイルを開きます。 メニューの[編集]-[形式を選択して貼り付け]を選択します。 「形式を選択して貼り付け」ダイアログが表示されます。 ...Excelのデータを貼り付ける方法
Excelのデータを貼り付ける方法をご案内します。 Excelを表として貼り付ける方法はこちら。 Excelをマルチテキストとして貼り付ける方法はこちら。 Excelをリンク貼り付けする方法(OLEオブジェクト)はこちら。 Excelをリンク貼り付けする方法(データリンクオブジェクト)はこちら。