2017以降のSQLServer(名前付きインスタンス)をインストールして電キャビ、ACAD-Parts用テーブルを構築する方法
概要
2017以降のSQL Server(名前付きインスタンス)をインストール方法と電キャビ、ACAD-Parts用テーブルの構築方法をご案内します。
作業は、Administrator または管理者権限のあるユーザでログオンしてから行ってください。
2017以降のSQL Server(名前付きインスタンス)をインストールする方法
【操作方法】
(例:SQL Server 2017 Express Editionをインストールする)
- インストーラー(MEDIA_S_1041.iso)をマウントします。
- [MEDIA_S_1041]-[MISC]-[SQL Server 2017 Express]フォルダ内の SQLEXPR_x64_JPN.exe をダブルクリックします。
- 「展開されたファイルのディレクトリの選択」ダイアログが表示されます。
ディレクトリを選択し[OK]ボタンをクリックします。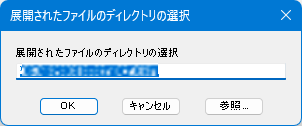
- 「SQL Server インストール センター」ダイアログが表示されます。「SQL Server の新規スタンドアロン インストールを実行する...」 をクリックします。
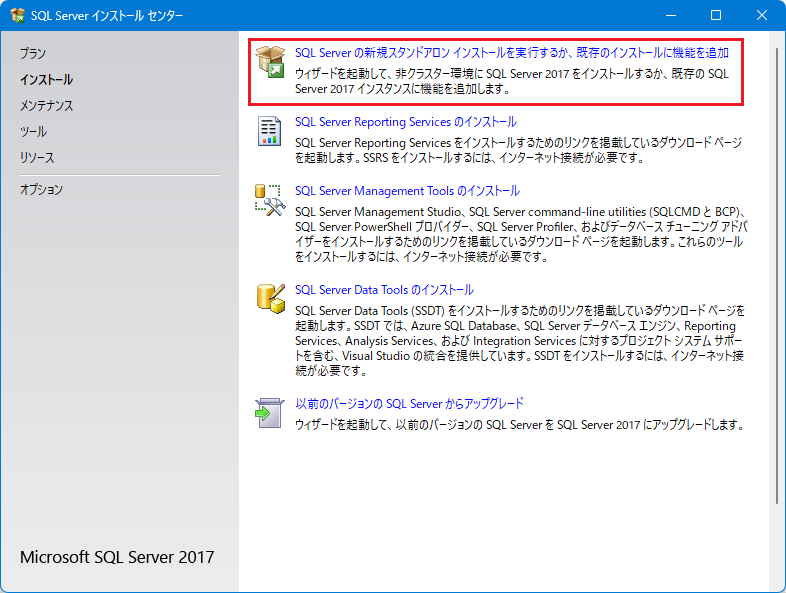
- 「ライセンス条項」が表示されます。
[ライセンス条項に同意します。]にチェックして[次へ]ボタンをクリックします。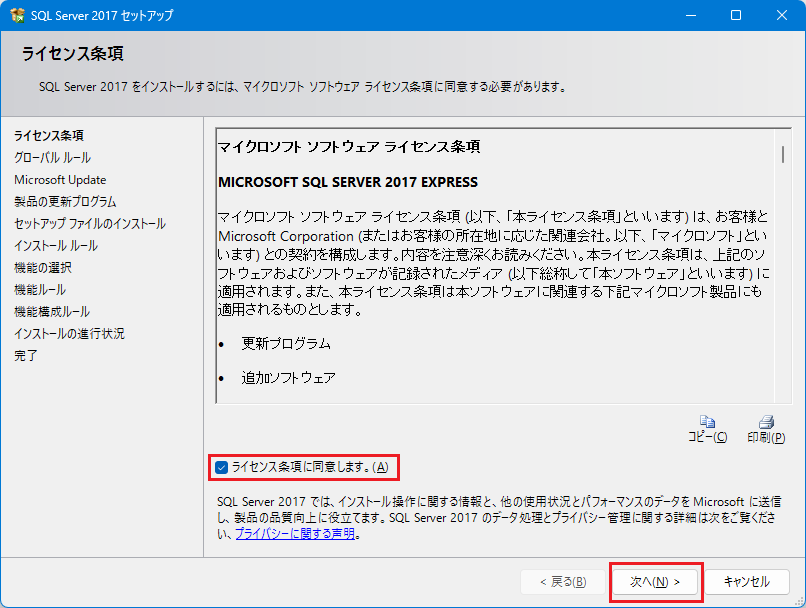
- 「Microsoft Update」が表示されます。
任意で[Microsoft Updateを使用して更新プログラムを確認する (推奨)]にチェックして[次へ]ボタンをクリックします。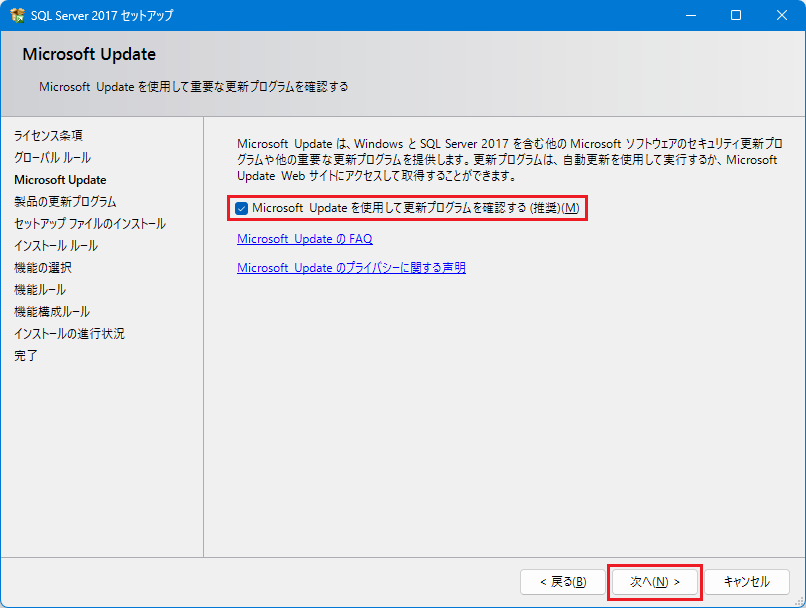
- 「機能の選択」が表示されます。
インストールする機能を選択して[次へ]ボタンをクリックします。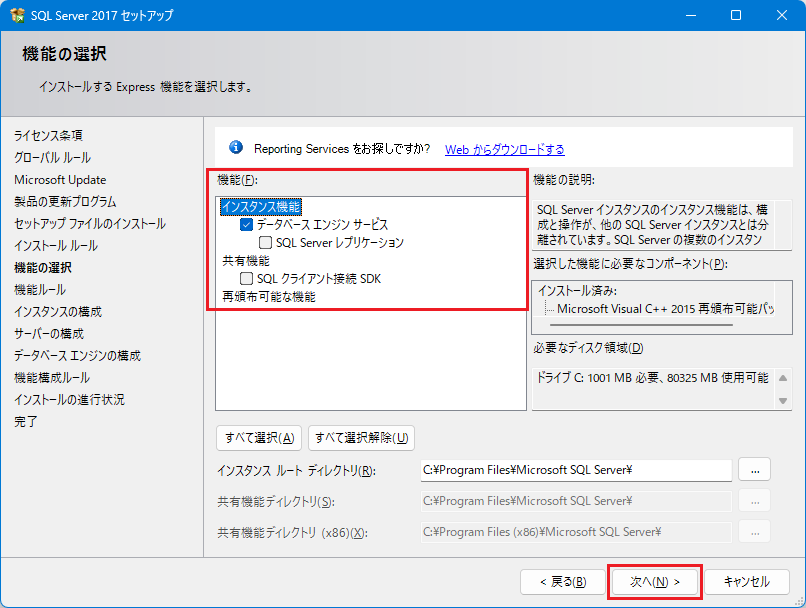
- 「インスタンスの構成」が表示されます。
[名前付きインスタンス]を選択し、既定(MSSQLSERVER)名以外の任意のインスタンス名を入力し[次へ]ボタンをクリックします。
インスタンス名例:MSSQLALFA
(SQL Server セットアップヘルプからの抜粋)
インスタンスIDには任意の値を指定できますが、特殊文字や予約されたキーワードは使用しないでください。
アンダースコア (_) で始まるインスタンス ID、またはシャープ記号 (#) かドル記号 ($) を含むインスタンスIDはサポートされていないことに注意してください。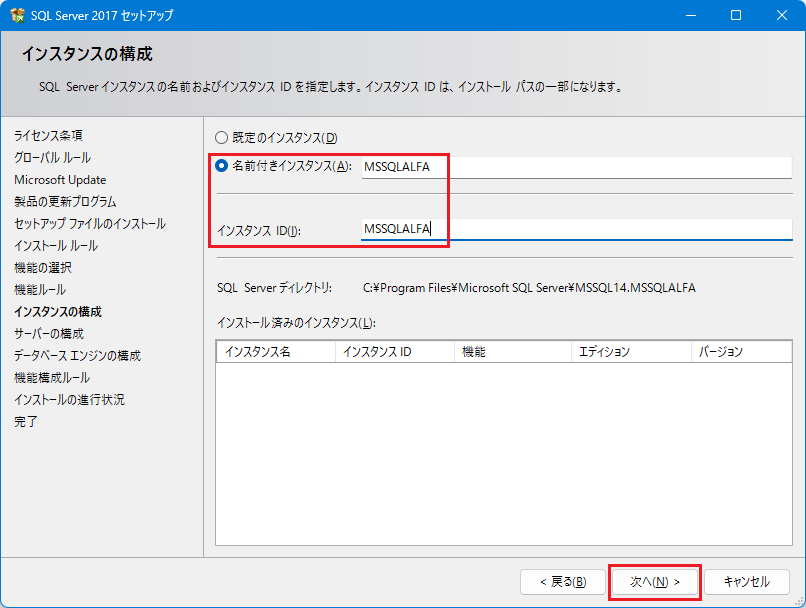
- 「サーバーの構成」が表示されます。
アカウント名を確認し[次へ]ボタンをクリックします。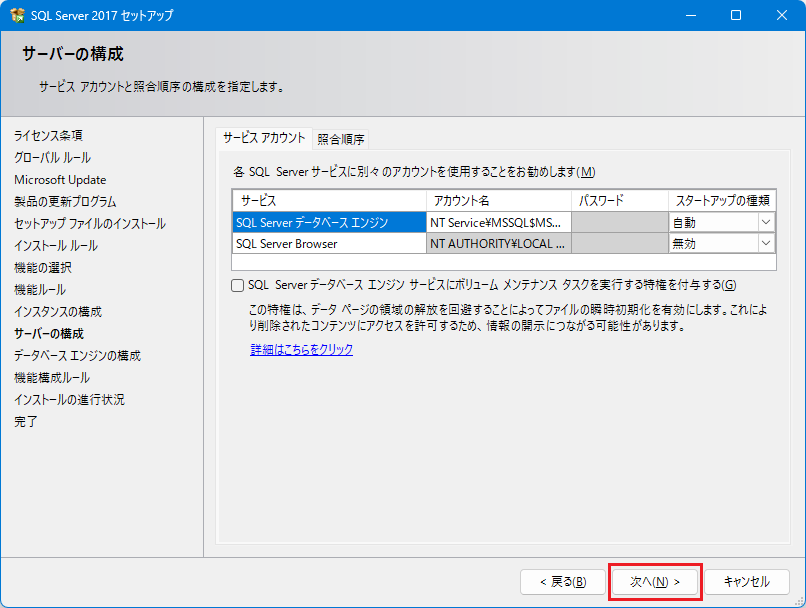
- 「データベース エンジンの構成」が表示されます。
認証モードとして、[混合モード (SQL Server 認証と Windows 認証)]を選択し
「sa」ユーザのパスワードを設定し[次へ]ボタンをクリックします。
パスワード例:DENKIDBPassV10
任意のパスワードを設定される場合はパスワードを忘れないように管理をお願いします。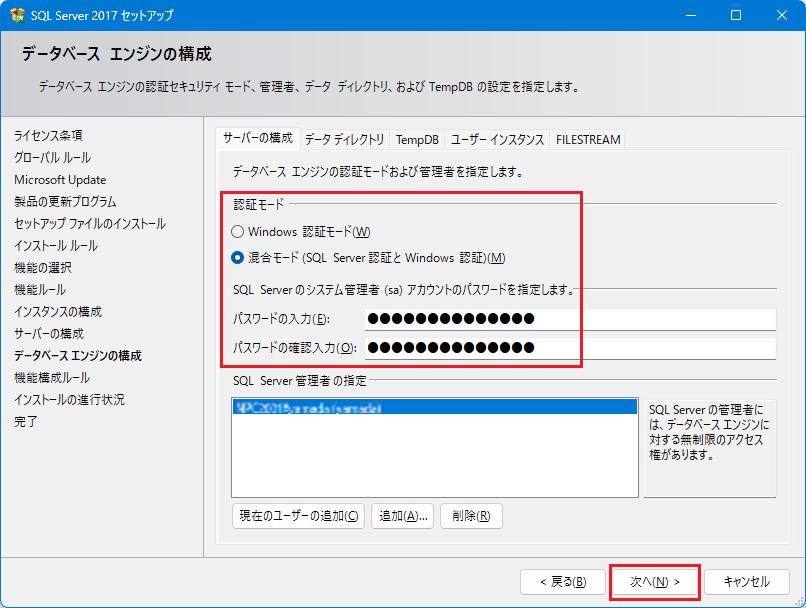
- 「インストールの進行状況」が表示されます。
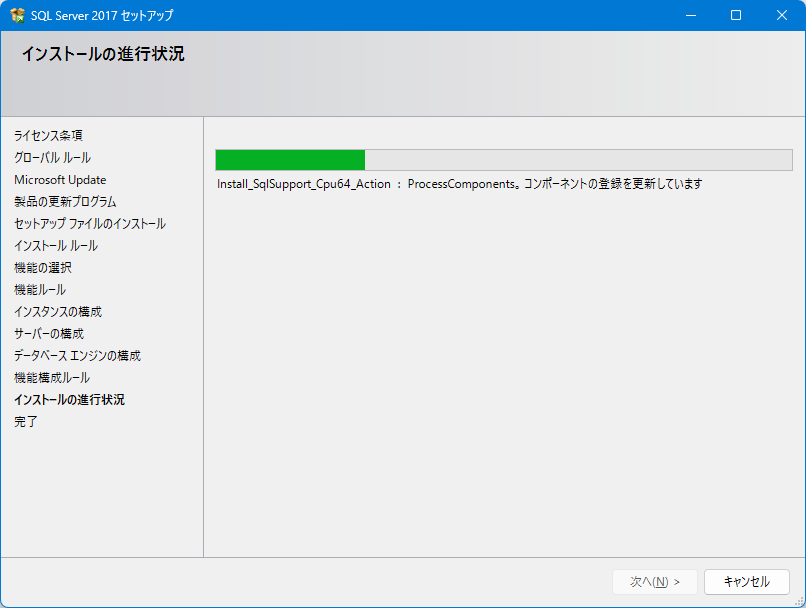
- 正常終了後、「完了」が表示されます。
[閉じる]ボタンをクリックし、セットアップを完了します。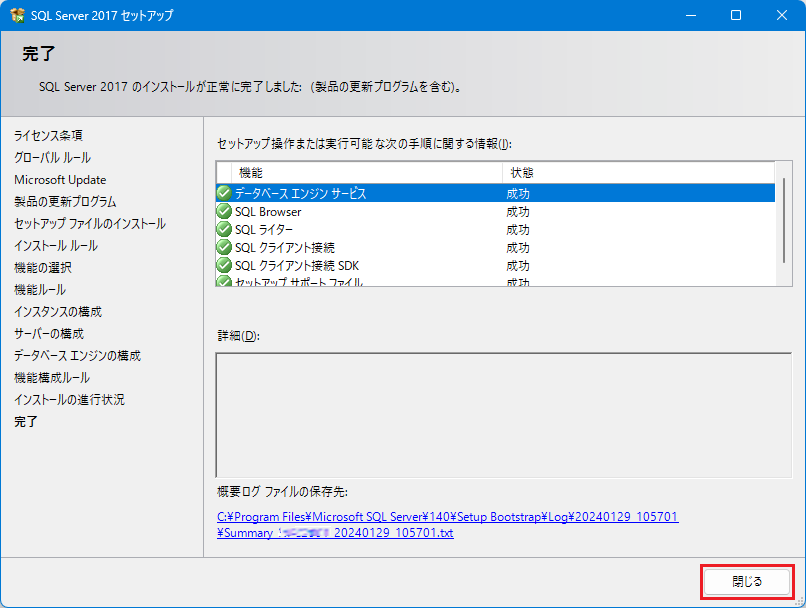
- 右上の[×]で「SQL Server インストール センター」を閉じて、SQL Server(名前付きインスタンス) のインストール作業は終了です。
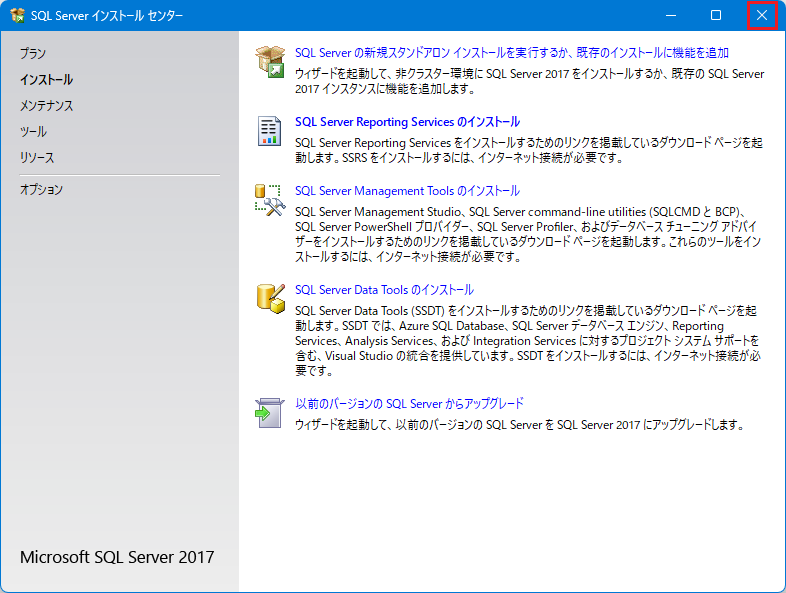
電キャビ、ACAD-Parts用テーブルの構築方法
既にSQL Server がインストールされている環境で、インスタンス名が登録された既存のデータベースに、電キャビ、ACAD-Parts用テーブルを構築する方法です。
【操作方法】
- インストーラー(MEDIA_S_1041.iso)をマウントします。
- [MEDIA_S_1041]内の Setup.exe をダブルクリックします。
- 「図研アルファテック サーバー用製品・ライセンス管理・共有DBインストーラ」ダイアログが表示されます。
[次へ]ボタンをクリックします。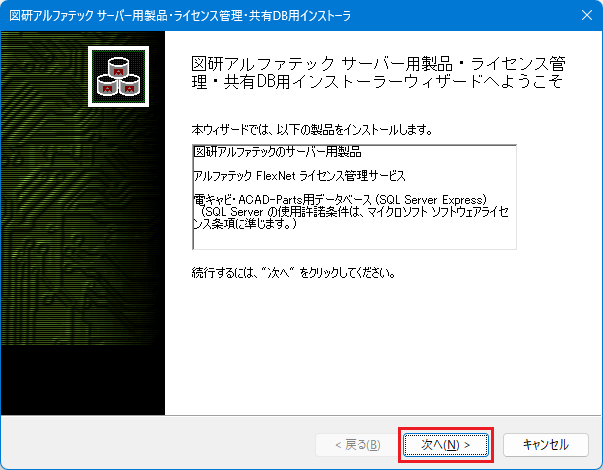
- 「使用許諾契約書」が表示されます。
図研アルファテック製品をご使用いただくためには、ソフトウェア使用許諾契約のすべての条項に同意していただく必要があります。
ソフトウェア使用許諾契約を注意深くお読みください。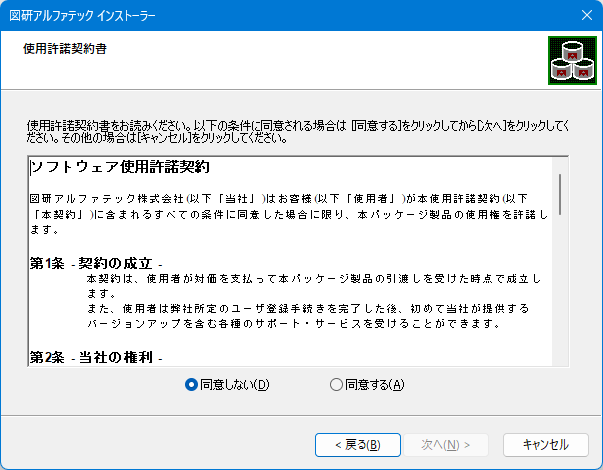
- すべての条項に同意いただける場合は[同意する] を選択し[次へ]ボタンをクリックします。
使用許契約書に同意されない場合は[キャンセル]ボタンをクリックし終了してください。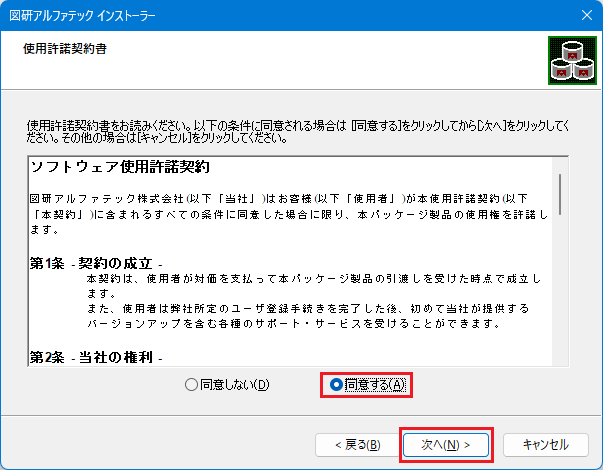
- 「サーバー製品の選択」が表示されます。
[電キャビ、ACAD-Parts 用データベース (既存データベースに構築)]を選択し[次へ]ボタンをクリックします。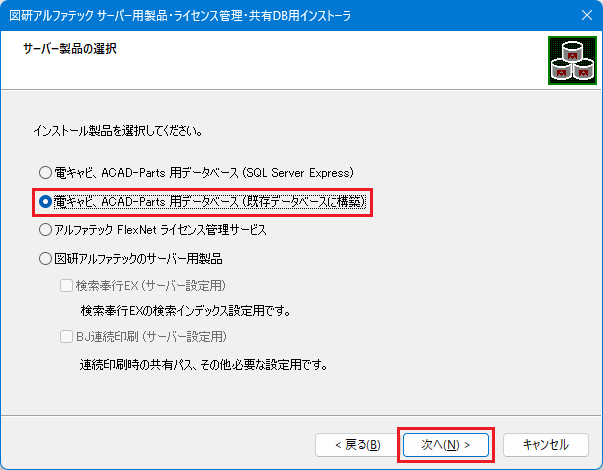
- 「サーバー情報」が表示されます。
[インスタンス名]の一覧にSQL Server に登録済みのインスタンス名がすべて表示されます。
対象とするインスタンス名を選択します。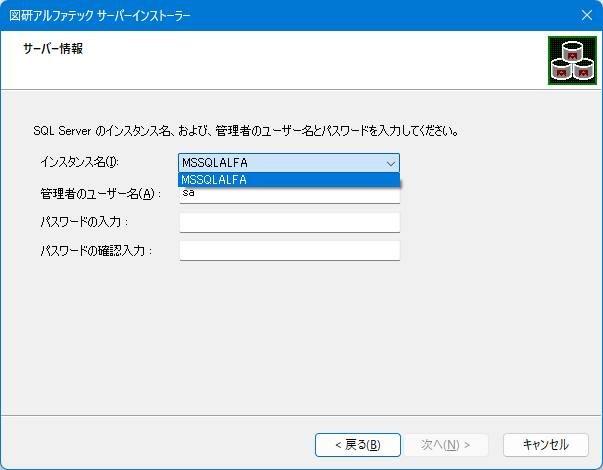
- SQL Serverのシステム「sa」ユーザのパスワードを入力し[次へ]ボタンをクリックします。
パスワードは、選択されたインスタンス名の作成時に設定されたパスワードを入力してください。
パスワード例:DENKIDBPassV10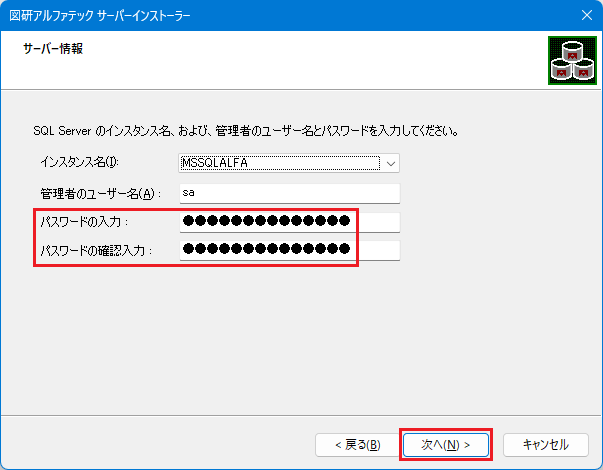
- 完了が表示されましたら[完了]ボタンをクリックします。
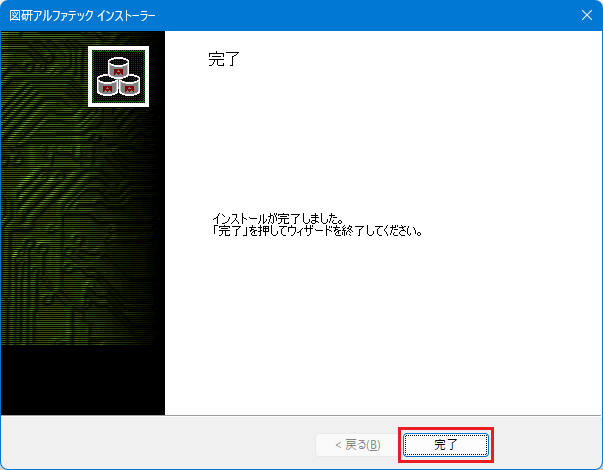
補足
Related Articles
SQLServer2016(名前付きインスタンス)をインストールして電キャビ、ACAD-Parts用テーブルを構築する方法
概要 SQL Server 2016(名前付きインスタンス)をインストールして電キャビ、ACAD-Parts用テーブルの構築方法をご案内します。 作業は、Administrator または管理者権限のあるユーザでログオンしてから行ってください。 操作方法 インストーラー(MEDIA_S_1041.iso)をマウントします。 [MEDIA_S_1041]内の Setup.exe をダブルクリックします。 「図研アルファテック ...名前付きインスタンスのファイアウォール除外設定
概要 電キャビの一元管理、またはACAD-Partsの部品マスタの一元管理をされる場合にWindwosファイアウォールの除外設定が必要となります。 ここでは名前付きインスタンスのときのWindwosファイアウォールの除外設定方法をご案内します。 名前付きインスタンスのときは、プログラムsqlserver.exeとUDPポート1434を除外設定します。 プログラムsqlserver.exeのパス確認方法 (例:SQL Server ...PCを変更したい(ACAD-DENKI)
ACAD-DENKI、電キャビ等の移行手順でございます。 BricsCADの移行手順はこちらをご参照ください。 ■移行元PCでの操作 ・アクティベート解除 1.Windowsスタートメニューより[Alfatech]-[アルファテックランチャー]を起動します。 2.左ペインより[管理ツール]を選択し、右ペインより[ライセンス形式の設定]を起動します。 3.[アクティベート解除]を選択し実行します。 *ネットワークライセンスをご利用の場合は操作不要です。 ・データ移行 ...ACAD-DENKI、その他Alfatech製品インストール方法
ACAD-DENKI、その他Alfatech製品インストール方法は こちら をご確認ください。ACAD-DENKI 環境の新規作成手順
新規環境作成手順 1. Windowsのスタートボタンより[すべて]-「Alfatech]-[アルファテックランチャ]を起動します。 2. 「アルファテックランチャ」ダイアログが表示されます。 3. 左ペインの[Alfatech]-[管理ツール]-[ACAD-DENKI]を選択します。 4. 右ペインの[環境管理]を起動します。 5. 「環境管理」ダイアログが表示されます。 6. [新規作成]ボタンをクリックします。 7. ...